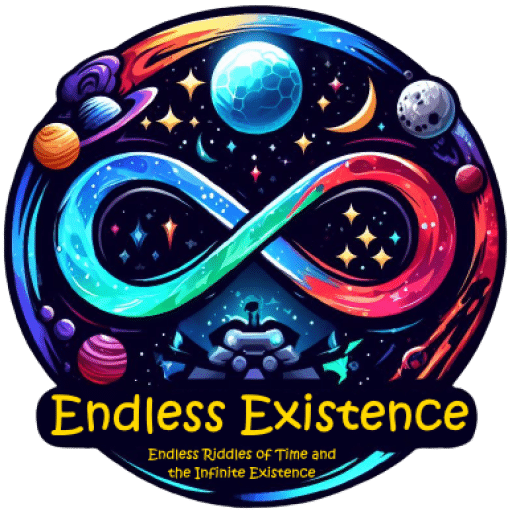Unity is a powerhouse for game development, loved by beginners and pros alike for its flexibility and user-friendly interface. However, scripting in Unity can seem daunting for newcomers, especially with so many features and possibilities. Fear not! This guide will introduce you to Unity scripting using C# and share practical tips to ensure a smooth journey into game development.
Whether you’re just starting or looking to improve your skills, this beginner-friendly guide is packed with examples, use-case scenarios, and best practices to help you write cleaner, more efficient scripts while avoiding common pitfalls.
What is Unity Scripting?
At its core, scripting in Unity is writing C# code to control your game objects and implement game mechanics. Scripts serve as the backbone of your game logic, allowing you to:
- Move characters.
- Detect collisions.
- Respond to player inputs.
- Handle UI elements.
- Trigger events and animations.
Unity uses the MonoBehaviour class as the foundation for most scripts. When attached to a GameObject, MonoBehaviour scripts enable you to define behaviors like movement, spawning, and interactions.
Getting Started: Setting Up Your First Script
- Create a Script
- Open Unity and select a GameObject (e.g., a cube or an empty GameObject).
- Navigate to the Inspector panel, click Add Component, and type a name like
PlayerMovement. - Unity will automatically create a C# file in your project. Double-click it to open it in your code editor (like Visual Studio).
- Basic Script Structure
Here’s an example of what your first script might look like:
using UnityEngine;
public class PlayerMovement : MonoBehaviour
{
public float speed = 5f;
void Update()
{
float move = Input.GetAxis("Horizontal");
transform.Translate(Vector3.right * move * speed * Time.deltaTime);
}
}
What’s Happening Here?
Update()is called once per frame, making it ideal for detecting player input.Input.GetAxis("Horizontal")gets input from the keyboard or joystick (e.g., arrow keys or A/D).transform.Translate()moves the GameObject in the specified direction.
Unity Scripting Best Practices for Beginners
To build efficient and scalable scripts, follow these tips:
1. Understand Unity’s Script Lifecycle
Unity scripts have specific methods that execute at different times. Familiarizing yourself with them can help optimize your code:
Awake(): Called when the script instance is loaded. Use it to initialize variables.Start(): Runs before the first frame update. Ideal for setup logic.Update(): Called once per frame; perfect for real-time updates like movement.FixedUpdate(): Called at fixed intervals, great for physics-related updates.
2. Keep It Simple (KISS Principle)
Break your logic into smaller, manageable methods instead of cramming everything into Update(). For instance:
void Update()
{
HandleMovement();
CheckForCollisions();
}
void HandleMovement()
{
// Movement logic here
}
void CheckForCollisions()
{
// Collision detection logic here
}
3. Use Public and Private Variables Wisely
- Use
publicvariables sparingly; they expose fields to the Unity Inspector and can clutter your scripts. - Use
privatevariables and expose them via[SerializeField]if they need Inspector visibility:
[SerializeField] private float jumpForce = 10f;4. Leverage Unity’s Component System
Rather than creating bloated scripts, break functionality into modular components. For instance, create separate scripts for player movement, health, and inventory management.
5. Comment and Organize Your Code
Always include comments to explain complex logic. Use regions to organize your scripts:
#region Movement Logic
// Code here
#endregion6. Optimize for Performance
- Avoid heavy computations in
Update(). - Use object pooling for frequently instantiated objects like bullets.
- Cache references to frequently used components instead of calling
GetComponent()repeatedly.
Common Pitfalls and How to Avoid Them
1. Null Reference Errors
Ensure all references are initialized. If unsure, use if checks:
if (myObject != null)
{
myObject.DoSomething();
}2. Hardcoding Values
Avoid magic numbers like transform.Translate(0, 5, 0). Instead, define variables:
[SerializeField] private float jumpHeight = 5f;3. Overusing Update()
Don’t call methods unnecessarily in Update(). Use coroutines for repeated tasks:
StartCoroutine(RepeatTask());
IEnumerator RepeatTask()
{
while (true)
{
Debug.Log("Repeating task...");
yield return new WaitForSeconds(2f);
}
}Use Case Scenarios
Scenario 1: Creating a Player Jump System
Want to make your player jump with spacebar? Here’s how:
void Update()
{
if (Input.GetKeyDown(KeyCode.Space))
{
Jump();
}
}
void Jump()
{
Rigidbody rb = GetComponent<Rigidbody>();
rb.AddForce(Vector3.up * jumpForce, ForceMode.Impulse);
}Scenario 2: Detecting Collisions
Make your player respond to obstacles:
void OnCollisionEnter(Collision collision)
{
if (collision.gameObject.CompareTag("Enemy"))
{
Debug.Log("Player hit an enemy!");
}
}Scenario 3: Simple AI Movement
Create an enemy that moves back and forth:
public float moveSpeed = 2f;
public Transform pointA, pointB;
void Update()
{
transform.position = Vector3.Lerp(pointA.position, pointB.position, Mathf.PingPong(Time.time * moveSpeed, 1));
}Tips for Debugging Scripts
- Use Debug Logs
Track script execution withDebug.Log:
Debug.Log("Player has entered the zone!");- Unity Console
Check for red (errors) and yellow (warnings) messages in the Console window. - Visual Studio Tools
Use breakpoints and the Debugger to step through code and inspect variables.
Conclusion
Scripting in Unity is a powerful tool that brings your game ideas to life. By following these best practices and avoiding common pitfalls, you’ll build efficient, readable, and maintainable scripts. Start small, practice often, and remember—every expert was once a beginner.